
Use these controls to select your text layer’s typeface (font), weight, font size and color.Take a look at Text Styles to find out more. Under the Appearance panel, you can save and apply Text Styles to keep the appearance of different text layers consistent across your designs.Select a text layer on your Canvas and you’ll see all of its formatting options and properties in the Inspector.
#MAKE YOUR WORD ART CURVED FOR MAC MAC#
Read more about measurements in the Mac app. Note: The Mac app measures all layers (including Text) using the macOS coordinate system’s points - where one point equals one pixel on the Canvas. transformations (uppercase and lowercase).increasing and decreasing size, alignment.basic styling (bold, italic, underline).In the Text menu bar, you’ll find options for: If the font you’ve selected supports OpenType features you’ll find them in the Text menu and if it has Variable options you’ll find these in the Inspector. You’ll find options for changing how your text looks in the Inspector and in the Text menu in the menu bar. To remove your text from the path, select Text > Text on Path again, or move its position in the Layer List. Finally, drag your text layer towards your shape layer and let it snap into place. Select the text layer and then select Text > Text on Path. To add text to a vector path, you’ll need a text layer and a shape layer that’s below it in the Layer List. To insert rich text (with styling from another app), select Edit > Paste > Paste as Rich Text or press ⌘ ⌥ ⇧ V. With this, text will wrap onto a new line instead of expanding the size of the text box itself. You can also click and drag to create a fixed size text box. Tip: The Curve tool cannot be used on text that has been ungrouped to individual letters, then re-grouped, so if additional manual letter spacing adjustments are needed after you have used the Letter Spacing tool, wait until you have curved the text to do this.To insert text, select to Insert > Text in the toolbar or menu bar, or press T, then click anywhere on your Canvas and start typing. Note: The Curve tool will only enable for text boxes with a single line of text if you have multiple lines of text to curve, enter each line in its own text box, or use the “Ungroup to Lines” tool to move your lines of text into separate text boxes.
#MAKE YOUR WORD ART CURVED FOR MAC UPDATE#

The number in the Diameter field will change to reflect this as the slider is moved. The size of that circle decreases the further the slider is moved to the right.

Design Space uses an imaginary circle to determine the curvature of the text. Note the number in the Diameter field as you drag the slider. Drag the slider to the right to curve the text downward.

Design Space will take a few moments to analyze your text for size and spacing, then display a slider and a number field. If you have multiple lines of text to curve, enter each line of text in a separate text box, or use the “Ungroup to Lines” tool to separate your lines of text into separate text boxes. Enter text into the text box, choose your font and font style, and use the Letter Space tool to adjust letter spacing as needed.Click the Text tool in the Design panel to the left of the Canvas.Note: The Curve tool is currently available for the Windows/Mac version of Design Space. The Curve tool can be found in the Text Edit bar at the top of the Canvas, between the Alignment and Advanced tools.
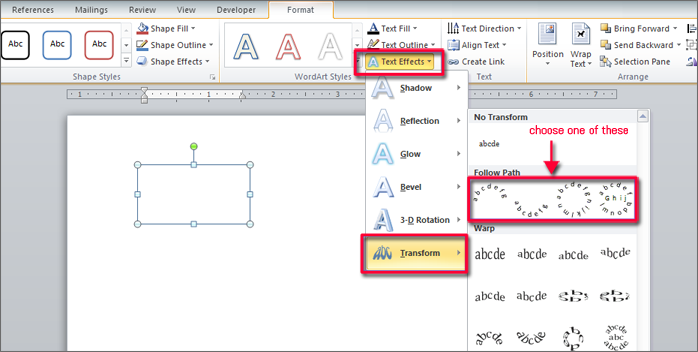
Use the Curve tool in Design Space to easily bend your text into a circular shape.


 0 kommentar(er)
0 kommentar(er)
